توضیحاتی درباره (ای نماد):
یکی از مسائل مهم در طراحی وب سایت بوجود آوردن حس اعتماد و اعتبار در مشتریان است . یکی از راه های ایجاد اعتماد و اطمینان داشتن ای نماد میباشد .از اهداف مهم در ایجاد ای نماد ( e نماد ) رسیدن به قانون مندی در دنیای مجازی و فروشگاه های اینترنتی می باشد.در واقع نماد اعتماد الکترونیکی علامتی به منظور ایجاد اعتماد برای کاربران در هنگام مراجعه به سایتها و فروشگاه های اینترنتی می باشد. مرکز توسعه تجارت الکترونیکی وظیفه اعطای نماد اعتماد الکترونیکی را بر عهده دارد .اعطاء این نماد بعد از دریافت کامل مشخصات و مدارک لازمه و تائید شرایط لازم، صورت می پذیرد .
شرایط گرفتن ای نماد چیست؟
—داشتن یک فروشگاه اینترنتی که جهت دریافت پول از مشتری و ارائه خدمات یا فروش محصولات راه اندازی شده باشد ،یکی از مهمترین عوامل دریافت نماد الکترونیک، گرفتن درگاه مستقیم پرداخت بانکی و بستن قرارداد با اداره پست جهت سیستم ارسال محصولات در محل می باشد.
مدارک مورد نیاز:
متقاضیان حقیقی:
۱) تصویر مجوز فعالیت (در صورت وجود)
۲) تعهدنامه شخصیت حقیقی
متقاضیان حقوقی (تجاری / غیر تجاری):
۱) تصویر آگهی روزنامه رسمی
۲) تصویر اصل اساسنامه
۳) آگهی آخرین تغییرات آدرس (در صورت وجود)
۴) آگهی آخرین تغییرات اسامی اعضای هیئت مدیره (در صورت وجود)
۵) آگهی آخرین تغییرات موضوع فعالیت شرکت(در صورت وجود)
۶) تعهدنامه شخصیت حقوقی
۷) تصویر پروانه / مجوز فعالیت
چند نمونه از این مزیت ها در اینجا برای شما نام خواهم برد:
- بوجود آمدن اعتماد و اطمینان در خریداران از رسمی و معتبر بودن وب سایت ما
- رعایت ضوابط و قوانین توسط مشتریان در انجام خرید های اینترنتی
- افزایش نرخ امنیت خرید و مبادلات کالا.
- حفظ حریم شخصی کاربران و حتی خود شرکت و اطلاعات شخصی و مهم مانند پسورد ها
برای گرفتن ای نماد میتوانید به سایت http://www.enamad.ir مراجعه کرده و از طریق گزینه درخواست ای نماد و تکمیل مراحل آن اقدام کنید .


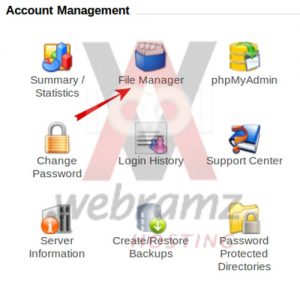
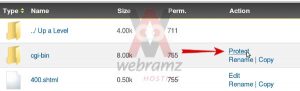

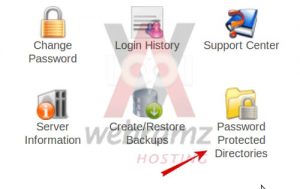
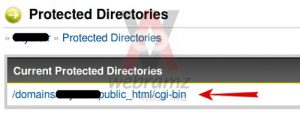
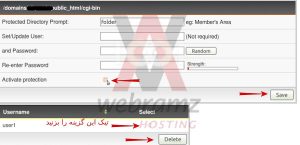
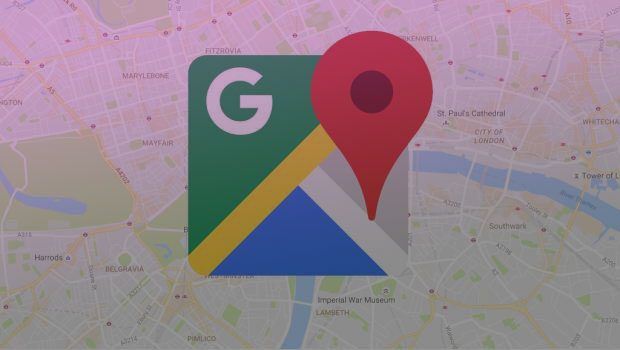
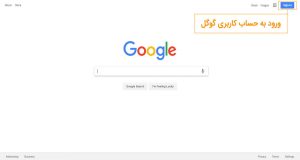

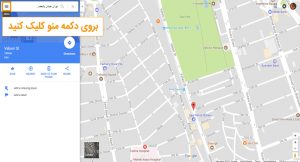
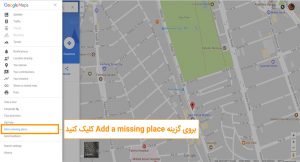
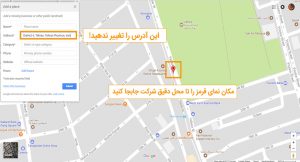
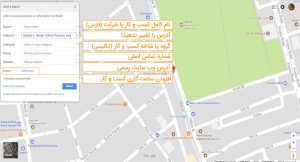
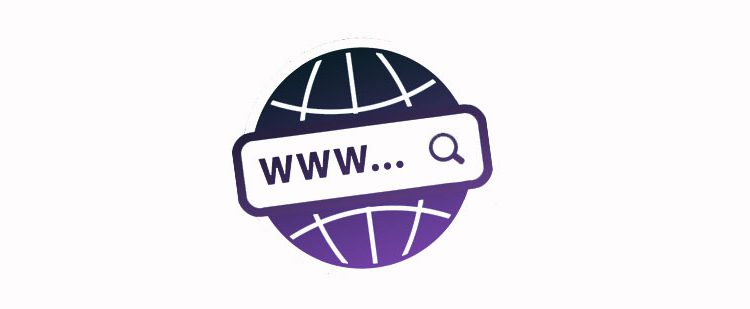

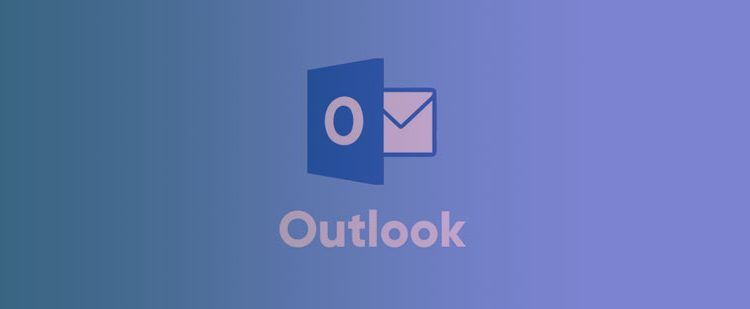
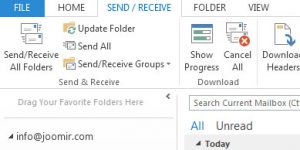
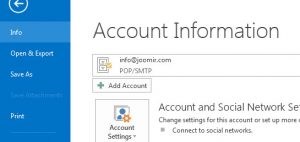
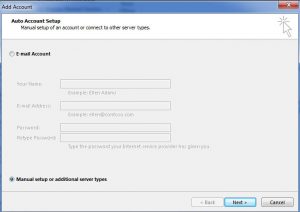
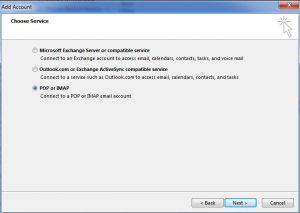
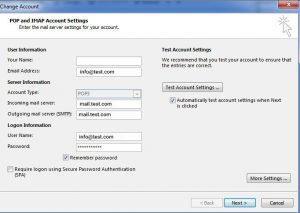
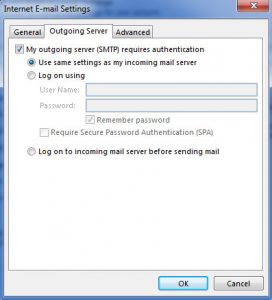
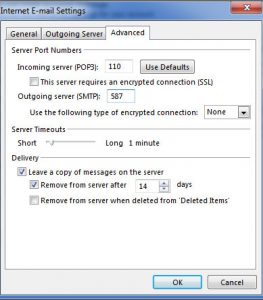

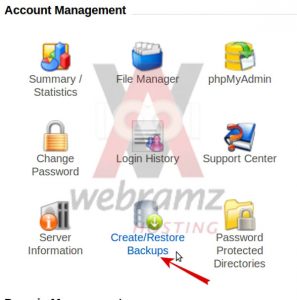
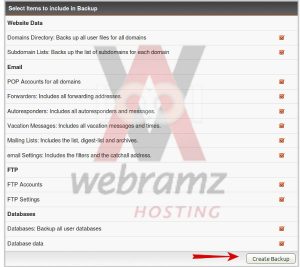

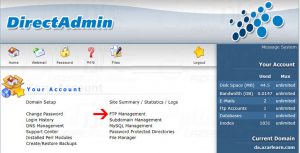
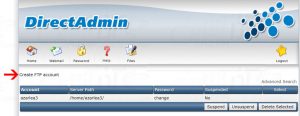
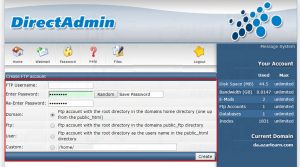
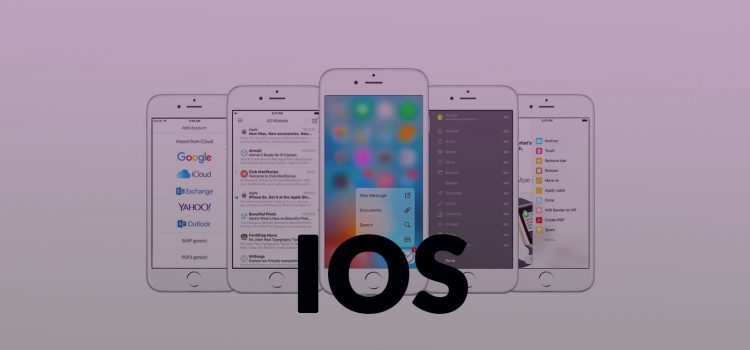
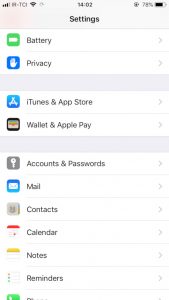
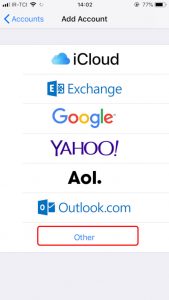
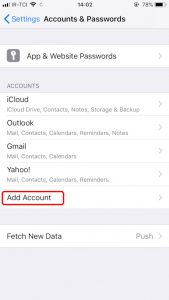
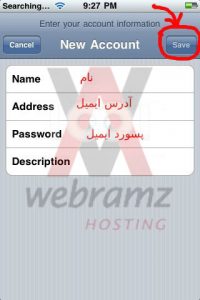
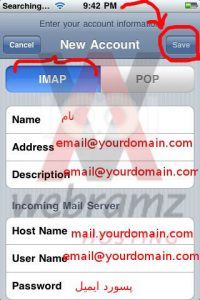







آخرین دیدگاهها